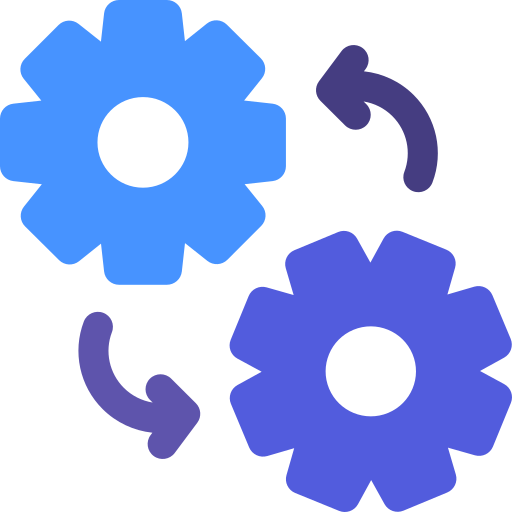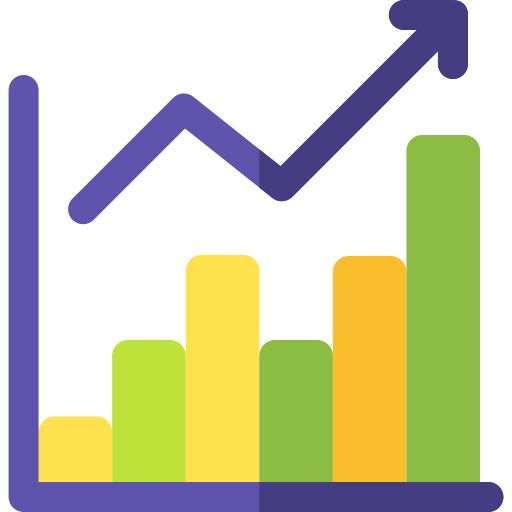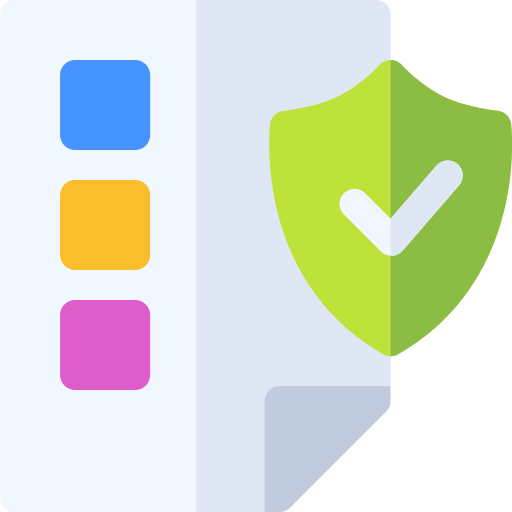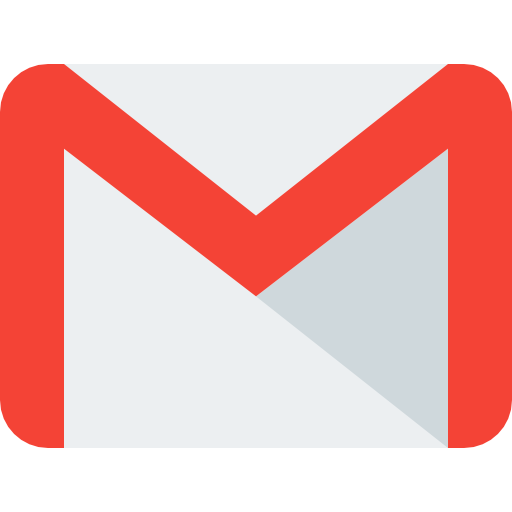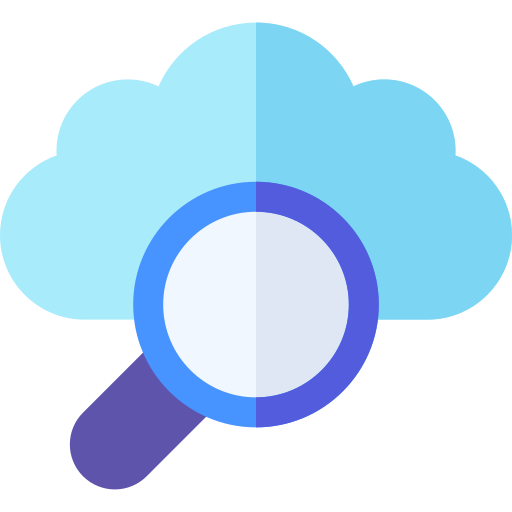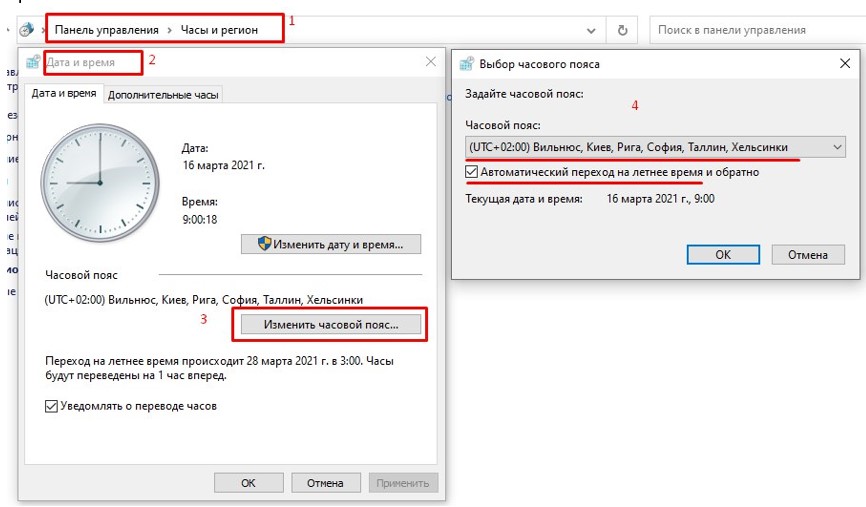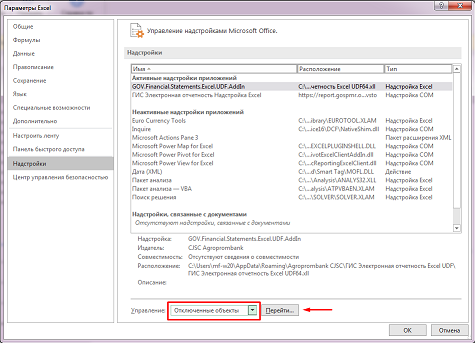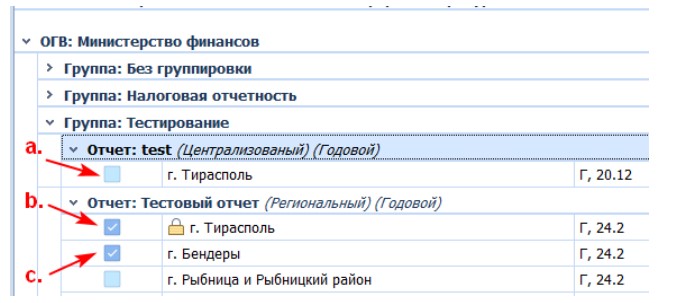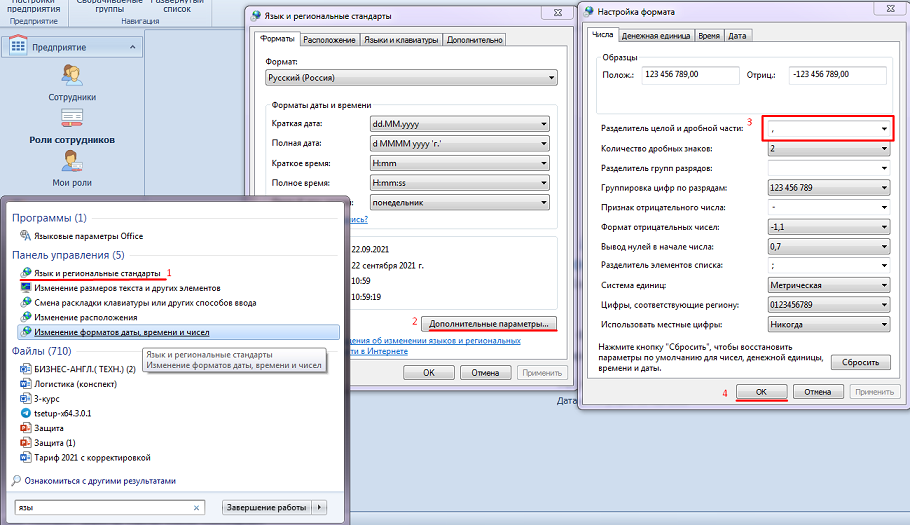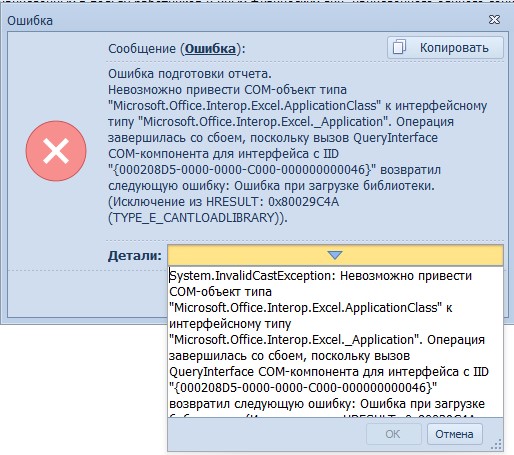- Последовательность подготовки отчета:
- Шаг 1 – на вкладке «Шаблоны» выбрать из перечня шаблон отчета, который необходимо заполнить и подготовить;
- Шаг 2 – заполнить окно «Создание отчета по шаблону» (отчетный период, АТЕ и территориальный ОГВ);
- Шаг 3 – внести данные в отчет, соблюдая все правила заполнения, например, правильное добавление строк, заполнение данных только в тех ячейках, где это предусмотрено;
- Шаг 4 – проверить отчет, нажав на кнопку «Проверить отчет». При выявлении ошибок их необходимо исправить;
- Шаг 5 – подписать отчет, для направления в соответствующий ОГВ. Для этого необходимо нажать на кнопку «Подготовить отчет», а затем подписать сертификатом электронной подписи.
После подготовки отчета Система автоматически направляет его в соответствующий ОГВ.